Student Help Center
How do I rotate, turn, or tilt my cell phone or tablet screen to landscape mode?
If you are using Essential Education on a mobile device like a smartphone or tablet, you will need to tilt your phone or tablet sideways, to the left, so it is in landscape mode.
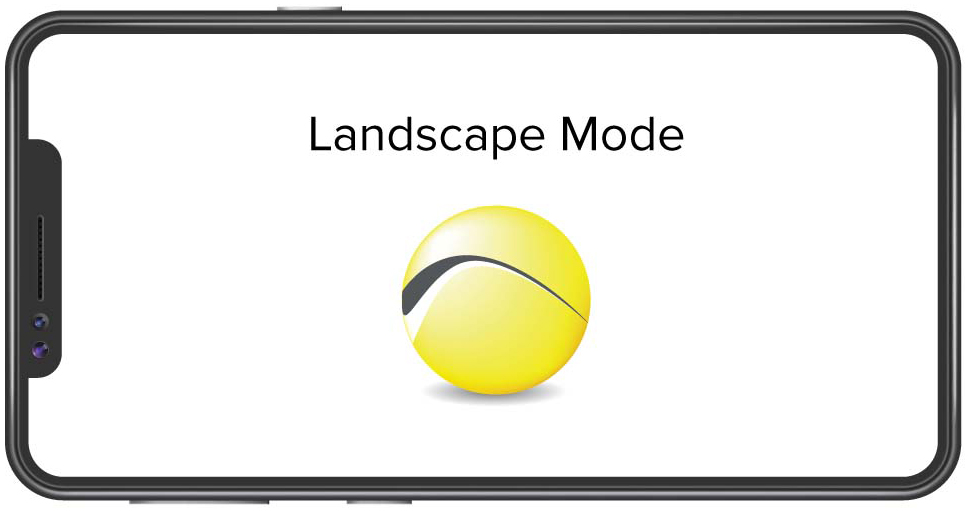
If you continue to see a “Tilt your phone or tablet to the left” message, this means you need to enable screen rotation on your phone. Select your phone’s operating system type from the list below to view step-by-step instructions.
To enable screen rotation on an Android device:
Step 1: Open the quick menu.
You can access the quick menu on most Android smartphones and tablets by swiping down on your phone screen.
Step 2: Touch the auto-rotate/rotate lock icon.
Look for the icon that looks like a padlock labeled “Portrait.” When it looks like it does in the above image, the screen will be locked and will not rotate when you turn your phone or tablet sideways. When you touch this icon, it will turn the auto-rotate function on. The icon will turn blue and say “auto rotate”.
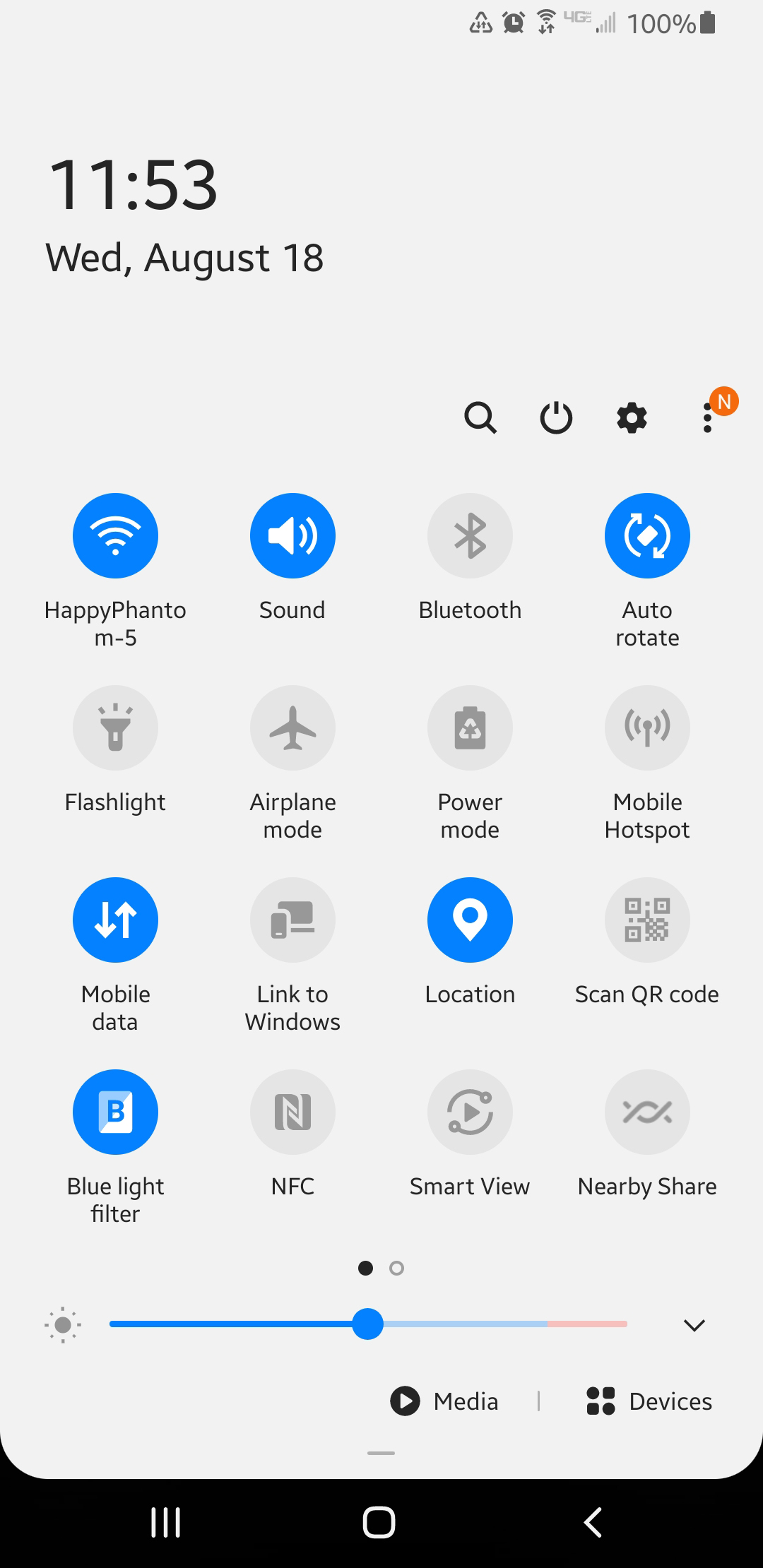
Step 3: Return to your Essential Education homeroom.
Once you have returned to your Essential Education account, try rotating your mobile device. The “Tilt your phone or tablet to the left” message should disappear, and your homeroom will appear in your phone's browser.
To enable screen rotation on an Apple device:
Step 1: Open the quick menu.
On most iPhones and iPads, you can access the quick menu by swiping down on your phone from the upper right corner of the screen. If you have an older model, try swiping up from the bottom of the screen.
Step 2: Touch the auto-rotate/portrait orientation icon.
Look for the white icon with a red padlock and an arrow forming a circle around it. When it looks like it does in the above image, the screen will be locked and not rotate when you turn your phone or tablet sideways. When you touch this icon, it will turn the auto-rotate function on. The icon will turn gray, and the padlock and arrow will turn white instead of red.
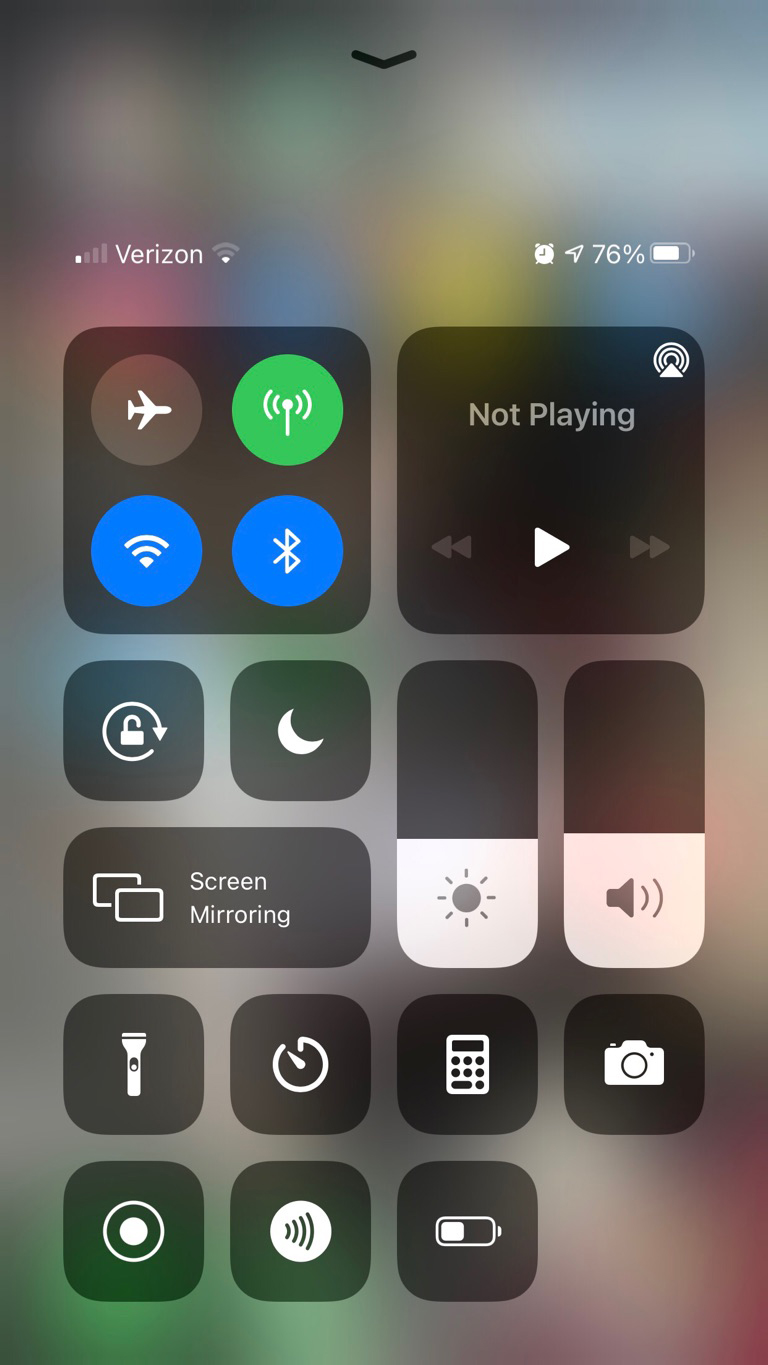
Step 3: Return to your Essential Education homeroom.
Once you have returned to your Essential Education account, try rotating your mobile device. The “Tilt your phone or tablet to the left” message should disappear, and your homeroom will appear in your phone's browser.
To log back into your account, click here: www.essentialed.com/students/log-in
Related Topics